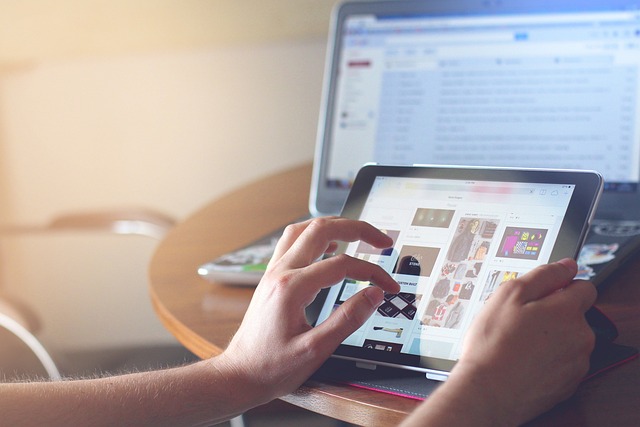
Technology is a powerful tool that enhances our lives, making tasks easier, faster, and more efficient. However, as with any tool, problems can arise. Whether you’re dealing with a malfunctioning laptop, slow internet speeds, or a smartphone that refuses to cooperate, tech issues can be frustrating and time-consuming. Fortunately, many of these common problems have simple solutions. In this guide, we will explore the most frequent tech issues users face and provide detailed troubleshooting methods to resolve them effectively.
1. Slow Internet Speed
Common Causes:
- Network Congestion: Multiple devices using the same network can slow down internet speeds.
- Outdated Hardware: Using an old router or modem may lead to sluggish performance.
- Interference: Other wireless devices, such as cordless phones or microwaves, can interfere with Wi-Fi signals.
- Bandwidth-Hogging Applications: Streaming, downloading, or other high-data activities can consume bandwidth.
Troubleshooting Steps:
- Restart Your Router: Power cycling your router can refresh the connection and often resolves minor network issues.
- Check for Interference: Ensure that your router is placed away from other wireless devices and that there are no physical obstructions around it.
- Limit Bandwidth Usage: Pause or close any applications or devices consuming too much bandwidth, such as video streaming or large downloads.
- Upgrade Your Router: If your router is several years old, it may be time to upgrade to a newer model with better range and speed capabilities.
Advanced Solutions:
- Change DNS Settings: Switching to a faster DNS server like Google DNS or OpenDNS can sometimes improve browsing speeds.
- Contact Your Internet Service Provider (ISP): If none of the above steps work, there might be an issue with your internet service, and you may need to consult your ISP for assistance.
2. Computer Freezing or Crashing
Common Causes:
- Overheating: Excessive heat can cause a computer to freeze or shut down unexpectedly.
- Software Conflicts: Running too many programs or having incompatible software can lead to crashes.
- Malware or Viruses: Malicious software can slow down or even crash your system.
- Outdated Drivers: Missing or outdated hardware drivers can cause instability.
Troubleshooting Steps:
- Check for Overheating: Ensure that your computer has proper ventilation. Use compressed air to clean out dust from fans and cooling vents.
- Update Your Software: Ensure your operating system, drivers, and applications are up to date. Installing the latest patches can often fix compatibility issues.
- Scan for Malware: Use a trusted antivirus program to perform a full system scan and remove any detected threats.
- Reduce Background Programs: Close unnecessary programs running in the background, especially resource-heavy applications like video editors or games.
Advanced Solutions:
- Perform a System Restore: If your computer recently started crashing after a software update, rolling back to a previous restore point can help.
- Reinstall Your Operating System: As a last resort, reinstalling your operating system can often fix persistent freezing or crashing issues by giving you a fresh start.
3. Smartphone Battery Draining Quickly
Common Causes:
- Background Apps: Apps running in the background can consume significant battery power.
- Screen Brightness: Having your screen brightness set to maximum can quickly drain your battery.
- Location Services: GPS and other location-based services are notorious for consuming large amounts of power.
- Outdated Software: An old or buggy operating system can lead to poor battery performance.
Troubleshooting Steps:
- Close Background Apps: Go into your phone’s settings and close any unnecessary apps that are running in the background.
- Lower Screen Brightness: Reduce your screen brightness or enable auto-brightness to conserve energy.
- Disable Location Services: Turn off GPS or location services when not in use.
- Update Your Software: Ensure your phone’s operating system is updated, as manufacturers often release optimizations for battery life.
Advanced Solutions:
- Replace Your Battery: If your phone is older, the battery may no longer hold a charge. Consider replacing it.
- Perform a Factory Reset: If the issue persists, resetting your phone to factory settings can eliminate software glitches that are draining your battery.
4. Printer Not Printing
Common Causes:
- Driver Issues: Outdated or missing drivers can prevent your printer from functioning correctly.
- Paper Jams: Physical paper jams can block the printing process.
- Low Ink or Toner: If your printer is low on ink or toner, it may refuse to print.
- Connection Problems: Wireless or USB connections between your computer and printer may be unstable.
Troubleshooting Steps:
- Check for Paper Jams: Open your printer and ensure that no paper is stuck inside.
- Update Printer Drivers: Visit the manufacturer’s website and download the latest drivers for your printer model.
- Check Ink or Toner Levels: Ensure that your printer has enough ink or toner to complete the job.
- Restart the Printer and Computer: Sometimes, simply restarting both the printer and the computer can resolve connectivity issues.
Advanced Solutions:
- Check Network Settings: For wireless printers, ensure that the printer is connected to the correct Wi-Fi network and that it’s within range.
- Reinstall Printer Drivers: Uninstall and then reinstall the printer drivers to ensure there are no corrupt files causing the issue.
5. Wi-Fi Keeps Disconnecting
Common Causes:
- Signal Interference: Wi-Fi signals can be disrupted by other electronic devices or physical obstacles.
- Router Placement: Poor router placement can result in weak or unstable Wi-Fi signals.
- Outdated Firmware: An old router firmware version may cause Wi-Fi instability.
- ISP Issues: There may be intermittent outages or problems with your Internet Service Provider.
Troubleshooting Steps:
- Restart Your Router: As with many network-related issues, restarting the router can help re-establish a stable connection.
- Relocate Your Router: Move your router to a central location in your home or office to improve signal strength.
- Update Firmware: Check your router’s settings or the manufacturer’s website for firmware updates.
- Switch to 5GHz: If possible, switch to a 5GHz frequency band, which is less congested than the 2.4GHz band.
Advanced Solutions:
- Replace Your Router: If your router is old or malfunctioning, consider upgrading to a newer model with better coverage and speed.
- Contact Your ISP: Persistent disconnection issues may be due to your ISP’s infrastructure. Contact them for support or request a technician visit.
6. Blue Screen of Death (BSOD) on Windows
Common Causes:
- Hardware Failure: Faulty hardware such as RAM, hard drives, or graphic cards can cause a BSOD.
- Driver Issues: Corrupt or outdated drivers are common culprits of system crashes.
- Software Conflicts: Incompatible software can trigger a BSOD.
Troubleshooting Steps:
- Run a Memory Diagnostic: Use Windows’ built-in memory diagnostic tool to check for RAM issues.
- Update Drivers: Go to the device manager and update all relevant drivers, especially graphics and network drivers.
- Scan for Malware: Malware can sometimes trigger a BSOD. Run a full system scan using a trusted antivirus program.
Advanced Solutions:
- Check for Hardware Failures: Test hardware components such as the hard drive, RAM, and graphics card to identify potential failures.
- Reinstall Windows: If the BSOD persists, reinstalling Windows may resolve the issue by eliminating corrupted system files.
7. USB Device Not Recognized
Common Causes:
- Driver Issues: Missing or corrupt USB drivers can prevent devices from being recognized.
- Faulty USB Port: A malfunctioning USB port may not detect any connected device.
- Incompatible Device: Some devices may require additional drivers or software to be recognized.
Troubleshooting Steps:
- Try a Different Port: Switch the device to another USB port to see if it gets recognized.
- Update USB Drivers: Go to the device manager and update the USB controller drivers.
- Restart the Computer: Sometimes a simple reboot can resolve the issue.
Advanced Solutions:
- Test with Another Device: Try connecting the device to another computer to determine if the issue is with the device itself.
- Reset USB Controllers: In the device manager, uninstall all USB controllers and restart your computer. The system will automatically reinstall them.




